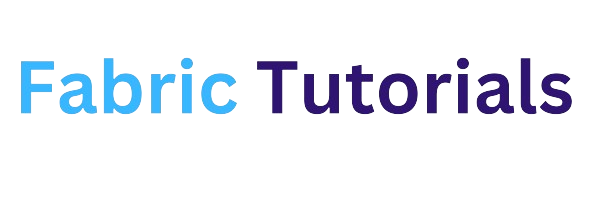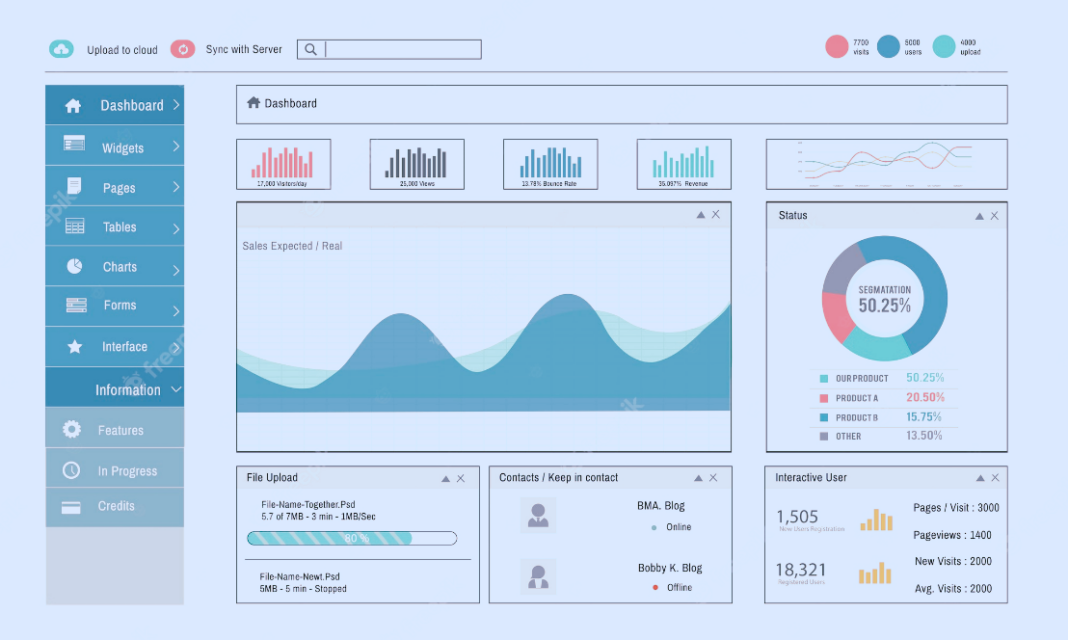Introduction
In today’s data-driven world, managing and making sense of vast amounts of data can be a daunting task. Organizations are increasingly turning to business intelligence visualization tools to extract valuable insights from their data. One such tool that stands out is Power BI, which offers a wide range of visualizations to effectively analyze and present data. In this comprehensive guide, we will explore the different types of visuals available in Power BI, learn how to use them effectively, and discover best practices for creating impactful reports.
Why Visuals Matter
Data visualization is the process of transforming raw data into graphical or pictorial representations that enable users to gain insights and make informed decisions.
Here are some reasons why visuals are important in the business world:
- Quick Understanding: Our brains are wired to process visual information more efficiently than text. Visuals allow us to quickly grasp patterns, trends, and relationships in data.
- Clarity and Communication: Visuals provide a clear and concise way to convey information. They eliminate ambiguity and make it easier for users to understand complex concepts.
- Experimentation and Analysis: Visuals enable users to explore different scenarios and make comparisons by making slight changes. This helps in analyzing data from different perspectives and uncovering hidden insights.
- Identifying Key Influencers: Visuals help in clarifying which elements influence customer behavior, identifying areas that require attention, and understanding the correlation between variables.
- Predictive Power: Visuals can be used to predict future trends and outcomes by analyzing historical data and identifying patterns.
By leveraging the power of visuals, organizations can effectively communicate insights, make data-driven decisions, and gain a competitive edge.
Types of Visuals in Power BI
Power BI offers a wide range of visualizations that cater to different types of data and insights. These visuals can be broadly categorized into six main types based on the type of insight they represent:
•Comparison Visuals: Comparison visuals allow users to compare data between different categories. They are useful for analyzing sales performance, market share, or any other metric that involves comparing data across different segments.
•Data Over Time Visuals: Data over time visuals represent the spread of data over a specific period. They are used to identify trends, changes, and patterns in data over time. Examples include line charts, area charts, and stacked column charts.
•Correlation Visuals: Correlation visuals help users identify relationships between two or more variables. They are useful for analyzing the impact of price on demand, customer satisfaction on loyalty, or any other scenario where the relationship between variables is important.
•Distribution Visuals: Distribution visuals are used to show how often values occur in a dataset. They help in understanding the distribution of data and identifying outliers or anomalies.
•Part-to-Whole Visuals: Part-to-whole visuals show the breakdown of elements that contribute to a whole. They are used to analyze market share, budget allocation, or any situation where understanding the composition of a whole is important.
•Ranking Visuals: Ranking visuals showcase an ordered list based on a unique data point. They are useful for identifying top performers, highest revenue-generating products, or any scenario where ranking is important.
Positioning of Visuals in Power BI
A well-structured layout and logical flow of visuals help users navigate through the report easily and comprehend the insights.
Here are some best practices for positioning visuals in Power BI:
- Top: The top section of your report should include high-level insights and key performance indicators (KPIs). These visuals provide an overview of the data and help users quickly understand the main takeaways.
- Middle: The middle section of your report should focus on trend-based data and activity-based metrics. Visuals in this section should represent data over time and highlight important trends or changes.
- Bottom: The bottom section of your report is reserved for granular metrics and detailed analysis. This section can include tables, specific KPIs, or any other visuals that provide detailed information.
By following a logical flow and grouping relevant metrics together, you can create a report that is easy to navigate and understand. Consistency in layout and design also enhances the user experience and makes your report more professional.
Sizing and Scaling of Visuals in Power BI
The size of visuals in Power BI plays a crucial role in conveying the level of detail and importance of the data. The size should be determined based on the level of detail and the insights you want to emphasize.
Here are some guidelines for sizing and scaling visuals in Power BI:
•Importance and Detail: Larger visuals should be used for insights that require more attention and detail. These visuals should be prominent and easily distinguishable.
•Comparisons: When comparing multiple data categories, use larger visuals to ensure that users can easily differentiate between the categories.
•Hierarchy: Visuals that represent higher-level insights or summary data should be larger and positioned at the top of the report. As you move down the report, the size of visuals can decrease to represent more detailed data.
•Consistency: Maintain a consistent size and scaling across similar types of visuals to create a cohesive and professional look.
Standard Power BI Visuals: Exploring the Options
Power BI offers a wide range of standard visuals that cater to various data types and insights. Let’s explore some of the most commonly used standard Power BI visuals:
Bar/Column Chart
The bar/column chart is a popular choice for comparing data across different categories. It uses vertical or horizontal bars/columns to represent the values associated with each category. This visual is ideal for visualizing sales performance, market share, or any other metric that involves comparing data between different segments.
Line Chart
The line chart is commonly used to show changes in data over time. It uses data points connected by a line to represent the trend or pattern in the data. Line charts are suitable for visualizing sales trends, stock market performance, or any scenario where understanding the data over time is important.
Scatter Chart
The scatter chart is used to identify relationships or correlations between two or more variables. It uses dots plotted on a grid to represent the values of the variables. Scatter charts are helpful in analyzing the relationship between price and demand, customer satisfaction and loyalty, or any other scenario where understanding correlations is crucial.
Funnel Chart
The funnel chart is ideal for visualizing a linear process with sequential stages. It represents the values of each stage by varying the width of the funnel. Funnel charts are commonly used in sales processes to highlight the conversion rates between different stages, such as leads to opportunities to closed deals.
Table
The table visual is used for presenting detailed data in a tabular format. It allows users to compare multiple data points and provides precise values. Tables are commonly used to display raw data, summarize metrics, or present detailed information that requires a structured format.
Matrix
The matrix visual is similar to a table but allows for more advanced data analysis. It enables users to cross-highlight and drill down into data by multiple dimensions. Matrix visuals are useful for presenting hierarchical data, such as sales by region and product category, and provide a flexible way to analyze data from different angles.
Card
The card visual is the simplest of all visuals, representing a single number or metric. It is often used to highlight key performance indicators (KPIs) or important metrics. Cards can be customized with conditional formatting to provide additional context and highlight positive or negative trends.
Multi-Row Card
The multi-row card visual is an extension of the card visual that allows for displaying multiple metrics in a compact format. It is useful for presenting a set of related metrics or KPIs in a single visual. Multi-row cards provide a concise overview of key metrics and enable users to quickly compare values.
These are just a few examples of the standard Power BI visuals available. Each visual has its own unique features and can be customized to suit specific data and insights.
Custom Power BI Visuals: Extending the Possibilities
In addition to the standard visuals, Power BI also allows users to create and use custom visuals. Custom visuals are developed by third-party developers and provide additional functionalities and design options. They can be imported and used in Power BI reports to enhance the visualization capabilities. Here are some examples of custom Power BI visuals:
Hierarchical Bar Chart
The hierarchical bar chart is an advanced visual that allows users to drill down into data by multiple categories. It is useful for visualizing hierarchical data, such as organizational structures or product hierarchies. The visual displays horizontal bars with nested categories, enabling users to explore data at different levels of detail.
Sankey Diagram
The Sankey diagram is a powerful visual for showcasing flow or network relationships. It is commonly used to represent energy flows, migration patterns, or any scenario where understanding the flow of data or resources is important. The visual uses arrows of varying thickness to represent the magnitude of the flow.
Word Cloud
The word cloud visual is a creative way to display textual data. It represents the frequency or importance of words in a text by varying the size or color of the words. Word clouds are often used to analyze customer feedback, social media sentiment, or any scenario where understanding textual data is crucial.
These are just a few examples of the custom Power BI visuals available. Custom visuals provide users with additional options and flexibility to create unique and tailored visualizations that suit their specific needs.
Tips for Using Visuals in Power BI
To make the most of Power BI visuals and create impactful reports, consider the following tips:
•Understand Your Data: Before selecting a visual, thoroughly understand your data and the insights you want to convey. Choose a visual that best represents the information you want to present.
•Keep it Simple: Avoid cluttering your reports with too many visuals. Keep the design clean and concise, focusing on the most relevant and meaningful insights.
•Use Colors Strategically: Colors can enhance the visual appeal and clarity of your reports. Choose a color scheme that aligns with your branding and use colors strategically to highlight important information or trends.
•Consider Accessibility: Ensure that your visuals are accessible to all users, including those with visual impairments. Use alt text for images, choose color combinations that are accessible to color-blind individuals, and provide clear and concise descriptions for visual elements.
•Tell a Story: Use visuals to tell a compelling data story. Arrange your visuals in a logical order that guides users through the insights and helps them understand the narrative behind the data.
•Iterate and Refine: Continuously iterate and refine your visuals based on user feedback and evolving business needs. Regularly review and update your reports to ensure they remain relevant and impactful.
By following these tips, you can create visually appealing and informative reports that effectively communicate insights to your audience.
Visuals in Action: Example Power BI Report
To demonstrate the power of visuals in Power BI, let’s explore an example Power BI report. Imagine you are analyzing sales performance for a retail company. Your report may include visuals such as:
•A bar/column chart to compare sales by product category.
•A line chart to show sales trends over time.
•A scatter chart to analyze the relationship between price and sales quantity.
•A funnel chart to visualize the conversion rates between different stages of the sales process.
•A table to display detailed sales data for specific regions or products.
•A matrix to analyze sales by region and product category.
•Cards to highlight key performance indicators such as total sales, average order value, or customer satisfaction.
By using a combination of these visuals, you can gain valuable insights into sales performance, identify trends, and make data-driven decisions to drive business growth.
Visuals in Action: Try Free Demo Template
To further explore the capabilities of Power BI visuals, you can try our free demo template. The template includes a variety of pre-built visuals that you can customize with your own data. It allows you to experiment with different visualizations and discover the most effective way to present your data.
Conclusion
Follow best practices, experiment with different visualizations, and continuously refine your reports to ensure they deliver the most compelling and meaningful data stories. With Power BI’s extensive range of visuals and customization options, the possibilities are endless for creating visually stunning and informative reports.